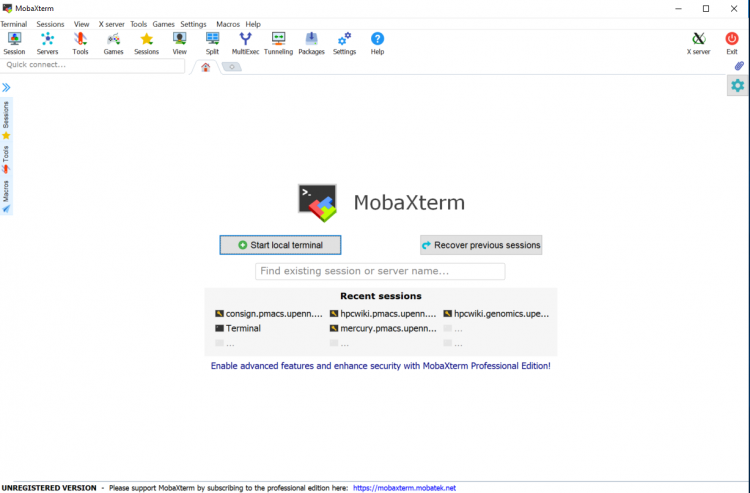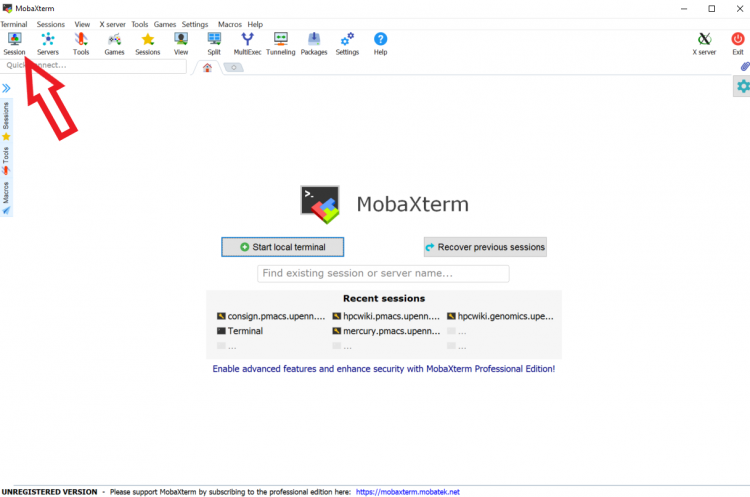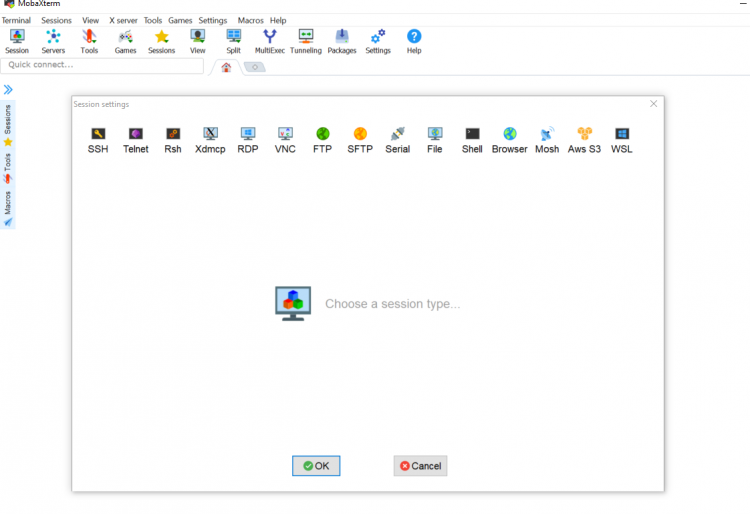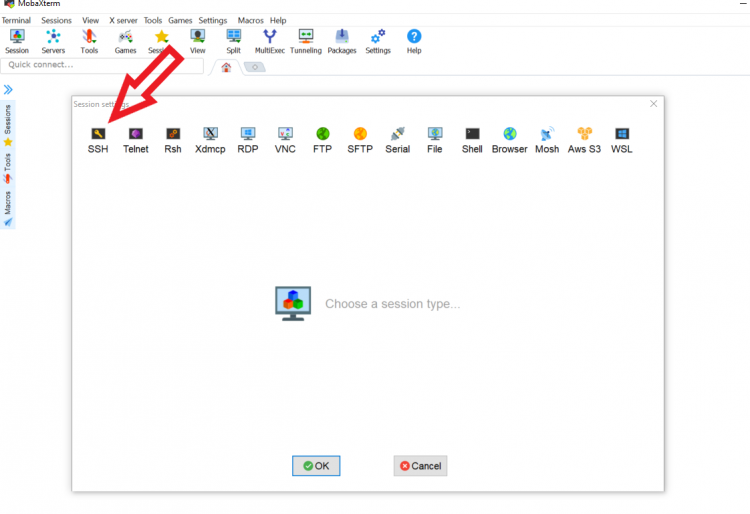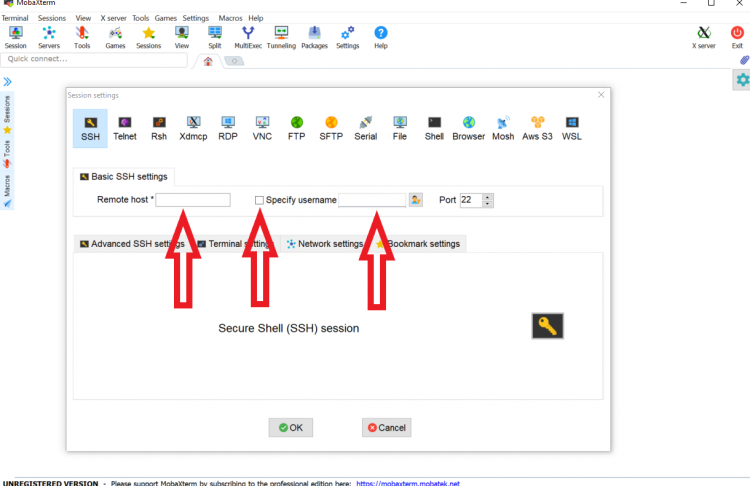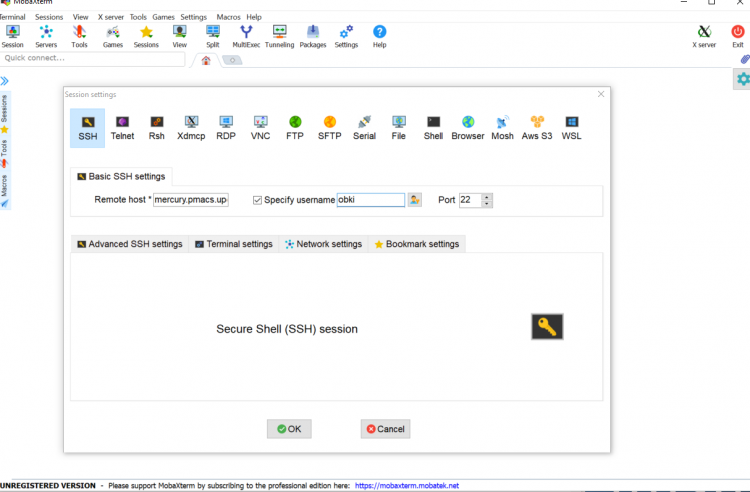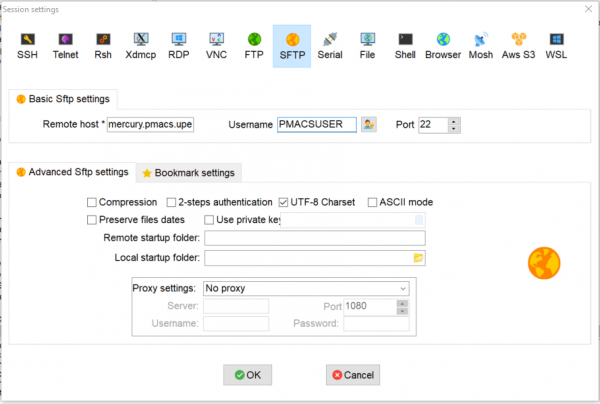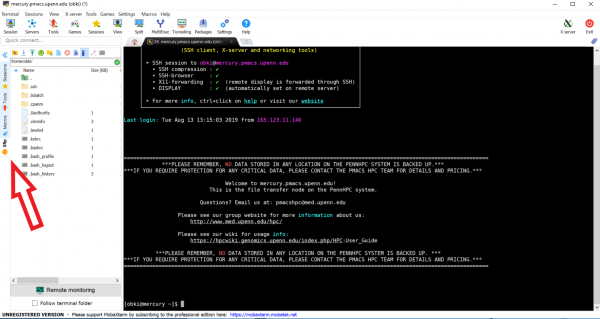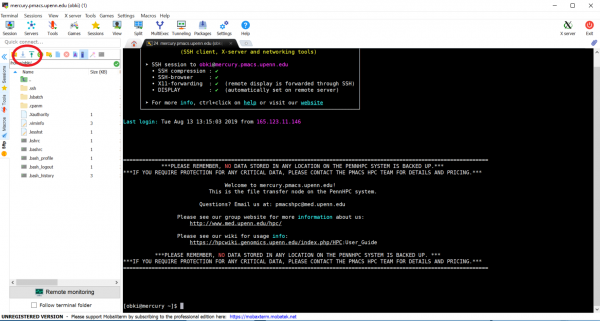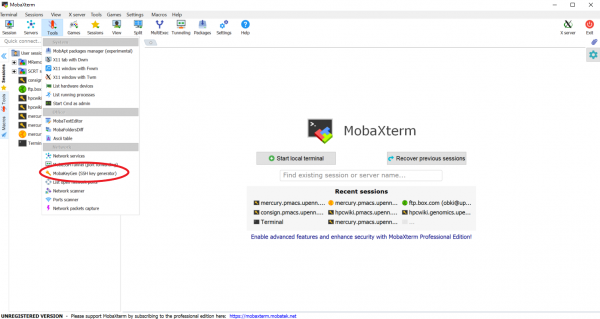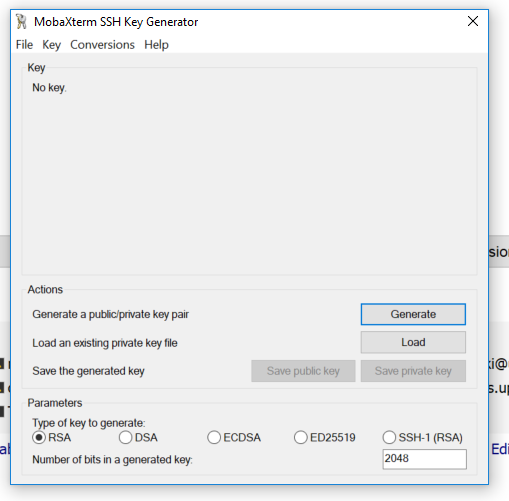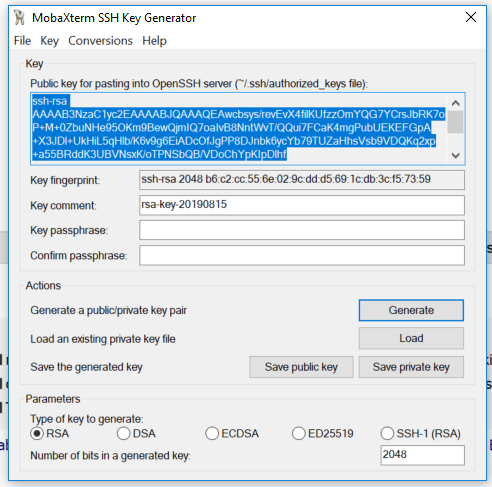Difference between revisions of "HPC:Login"
| (148 intermediate revisions by 3 users not shown) | |||
| Line 1: | Line 1: | ||
| − | === | + | === Connecting to the PMACS Cluster === |
| − | + | Currently, secure shell is the only supported method of connecting to the cluster. The login machine name is <code>consign.pmacs.upenn.edu</code> You should probably add "ServerKeepAliveInterval 60" to your SSH client's configuration. After your account is created, you can connect using your PMACS credentials. | |
| − | + | ||
| − | + | === SSH Clients === | |
| + | ==== Windows ==== | ||
| + | ---- | ||
| + | <div class="mw-collapsible mw-collapsed"> | ||
| + | The University of Pennyslvania officially recommends [http://www.upenn.edu/computing/product/ <strong>SecureCRT</strong>] as its supported shell client for Windows. However, inexperienced Unix users may find SecureCRT's interface both difficult to navigate and outdated. An alternative software we recommend is [https://mobaxterm.mobatek.net/download.html <strong>MobaXterm</strong>]. MobaXterm comes with a variety of tools such as Keypair generation, FTP, SFTP, tabbed windows, and more. | ||
| + | |||
| + | ===== MobaXTerm ===== | ||
| + | Once you have installed MobaXTerm, you can launch the software and find this screen. | ||
| + | |||
| + | [[image:Moba1.PNG|center|750px]] | ||
| + | <br></br> | ||
| + | At the upper left of the window, click "session". | ||
| + | <br></br> | ||
| + | [[image:Moba1.2.png|center|750px]] | ||
| + | <br></br> | ||
| + | This is your sessions window, where you can manage different types of connections (SSH, FTP, SFTP, et cetera). | ||
| + | <br></br> | ||
| + | [[image:Moba2.PNG|center|750px]] | ||
| + | <br></br> | ||
| + | To connect to the cluster, select "SSH". | ||
| + | <br></br> | ||
| + | [[image:Moba2.2.png|center|750px]] | ||
| + | <br></br> | ||
| + | You are now presented with a few options. In the "Remote Host" field you can either enter: <code>mercury.pmacs.upenn.edu</code> if you have <strong>not</strong> logged into the cluster before. Otherwise, the "Remote Host" field can be <code>consign.pmacs.upenn.edu</code> if you intend to submit jobs to the cluster. You should also check the box "Specify Username" and in the "Username field" enter your PMACS ID. Leave the port number 22. | ||
| + | <br></br> | ||
| + | [[image:Moba3.2.png|center|750px]] | ||
| + | <br></br> | ||
| + | For example: | ||
| + | <br></br> | ||
| + | [[image:Moba4.PNG|center|750px]] | ||
| + | <br></br> | ||
| + | Once you have connected to the cluster it will ask you for your password. MobaXterm will remember your settings and save the session for future use under "Recent Sessions" when you open MobaXTerm again. If you would like to avoid having to manually enter your password each time you log in, consider setting up [[HPC:Login#Optional_Section:_Instructions_for_generating_Public-Private_keypairs|<strong>Public/Private</strong>]] key pairs on the cluster . | ||
| + | </div> | ||
| + | |||
| + | ==== Mac OSX ==== | ||
| + | ---- | ||
| + | <div class="mw-collapsible mw-collapsed"> | ||
| + | Mac OSX already comes with the Terminal application preinstalled which can be used to SSH to the cluster. OSX users do not need install any additional software in order to connect to the cluster. However, more experienced users may find using a third party software such as [https://www.iterm2.com/ <strong>iTerm2</strong>] more to their liking. | ||
| + | </div> | ||
| + | |||
| + | === VPN for Off-campus access === | ||
| + | Pulse Secure VPN replaces the 'Forticlinet VPN' based remote access, and now all Off-campus connections must be using 'Pulse Secure VPN' to connect to the PMACS environment (Both HPC and LPC clusters), which is secured behind the firewall. 'Forticlient VPN' must be uninstalled, if used before.<br> | ||
| + | Pulse Secure VPN is different than 'University VPN' and must be turned off while installing/using the 'Pulse Secure VPN'. | ||
| + | |||
| + | ==== Pre-requisites ==== | ||
| + | Pulse Secure VPN client requires the user must have 'pennkey' created and also enrolled into the DUO 2 factor authentication. | ||
| + | |||
| + | Duo enrollment link is below;<br> | ||
| + | ::https://twostep.apps.upenn.edu/twoFactor/twoFactorUi/app/UiMain.optinWizard | ||
| + | |||
| + | Duo enrollment status verification link is below;<br> | ||
| + | ::https://twostep.apps.upenn.edu/twoFactor/twoFactorUi/app/UiMain.duoPush | ||
| + | |||
| + | 'Pulse Secure VPN' can be downloaded from the PMACS website.<br> | ||
| + | ::https://remote.pmacs.upenn.edu/ | ||
| + | |||
| + | Pulse Secure VPN client install instructions are given in the below section. | ||
| + | |||
| + | ====Instructions to VPN into PMACS==== | ||
| + | Please use the below instructions(pdf format), to set up your VPN client on either a MAC or a PC. | ||
| + | |||
| + | '''MAC OS'''<br> | ||
| + | [[File:pulse-secure-vpn-mac-os-automated-install-and-configuration.pdf|thumb|left|Pulse Secure Automated Setup on MAC - preferred]]<nowiki> | ||
| + | - Preferrred method</nowiki> <br> | ||
| + | |||
| + | [[File:pulse-secure-vpn-mac-os-manual-install-and-configuration.pdf|thumb|left|Pulse Secure Manual Setup on MAC]] <br> | ||
| + | |||
| + | '''Windows''' <br> | ||
| + | |||
| + | [[File:pulse-secure-vpn-windows-automated-install-and-configuration.pdf|thumb|left|Pulse Secure Automated Setup on Windows - preferred]]<nowiki> | ||
| + | - Preferrred method</nowiki> <br> | ||
| + | |||
| + | [[File:pulse-secure-vpn-windows-manual-install-and-configuration.pdf|thumb|left|Pulse Secure Manual Setup on Windows]] <br> | ||
| + | |||
| + | When logging into Pulse Secure VPN you will be asked for a secondary password, which is DUO secure code, depending on how you have set up DUO this will mean typing "push", "phone", "text", or entering a secure code. | ||
| − | + | Push: a DUO popup will appear on the phone setup with DUO that will ask for your Approval (recommended)<br> | |
| − | + | Phone: a call will be sent to the number specified and you will be asked to press a key to approve.<br> | |
| − | + | Text: a text message will be sent to the number specified and you will be asked to reply to approve.<br> | |
=== Important Host/Server Names === | === Important Host/Server Names === | ||
| − | * < | + | * <code>consign.pmacs.upenn.edu</code> : head node/login server ; Do '''NOT''' run jobs on consign |
| − | * < | + | * <code>mercury.pmacs.upenn.edu</code> : file transfer server and the server where home directories are initailized on [[HPC:Login#Initialize_your_home_area|<strong>First Login</strong>]]; Do '''NOT''' run jobs on mercury either |
| − | * < | + | * <code>juneau.med.upenn.edu</code> : VPN used to connect to the cluster. Use your PMACS ID and password to login into the VPN. |
| − | * [ | + | ** But first see [[HPC:Login#VPN_for_Off-campus_access|<strong>note</strong>]] about the VPN (above). |
=== First Login === | === First Login === | ||
| + | |||
==== Temporary Password Change ==== | ==== Temporary Password Change ==== | ||
| − | All PMACS accounts are provisioned with a temporary password. Before you can log into the PMACS cluster for the first time, you will need to change this temporary password. | + | All PMACS accounts are provisioned with a temporary password. Before you can log into the PMACS cluster for the first time, you will need to change this temporary password. Change of the temporary password and enrollment into the PMACS password reset system can be done [https://reset.pmacs.upenn.edu <strong>here</strong>] |
| − | |||
| − | |||
| − | |||
| − | |||
| − | |||
| − | |||
| − | |||
| − | |||
| − | |||
==== Initialize your home area ==== | ==== Initialize your home area ==== | ||
| − | * With the newly changed password log into the file transfer host: | + | * With the newly changed password log into the file transfer host: <code>mercury.pmacs.upenn.edu</code> |
<pre> | <pre> | ||
| − | ssh <your_user_name>@mercury.pmacs.upenn.edu | + | $ ssh <your_user_name>@mercury.pmacs.upenn.edu |
</pre> | </pre> | ||
| − | Remember to replace <your_user_name> above with your | + | Remember to replace <your_user_name> above with your PMACS ID. Note that your PMACS ID is identical to your Pennkey username. |
* Upon login, you will see a message similar to | * Upon login, you will see a message similar to | ||
| Line 40: | Line 106: | ||
</pre> | </pre> | ||
| − | * You are now ready to start using the PMACS HPC cluster : | + | * You are now ready to start using the PMACS HPC cluster. Open a new terminal session : |
<pre> | <pre> | ||
| − | ssh <your_user_name>@consign.pmacs.upenn.edu | + | $ ssh <your_user_name>@consign.pmacs.upenn.edu |
| + | </pre> | ||
| + | Remember to replace <your_user_name> above with your PMACS ID. | ||
| + | |||
| + | Once your home area has been initialized, you are ready to begin using the PMACS cluster. Do '''NOT''' attempt to run jobs on <code>mercury.pmacs.upenn.edu</code> or submit jobs from <code>mercury.pmacs.upenn.edu</code>. Please look at the '''[[HPC:User_Guide|PMACS HPC Users Guide]]''' for more information on how to run jobs on the PMACS cluster. | ||
| + | |||
| + | === File transfer to and from the HPC === | ||
| + | |||
| + | Transferring data to/from the PMACS HPC cluster is done with program that supports the SSH v2 protocol. Programs like SCP, sFTP, rsync, WinSCP, Filezilla etc. are all supported. | ||
| + | |||
| + | All file transfer operations to/from the PMACS HPC cluster must be done via the '''dedicated file transfer server: <code>mercury.pmacs.upenn.edu</code>''' | ||
| + | |||
| + | ==== File transfer using command line tools ==== | ||
| + | |||
| + | ---- | ||
| + | <div class="mw-collapsible mw-collapsed"> | ||
| + | |||
| + | Poplar command line programs for file transfer include SCP, sFTP, rsync, PSCP etc. | ||
| + | |||
| + | The following examples show how to transfer data (in this case, a file named "test") from a laptop/desktop computer to the PMACS HPC using the rsync program via the file transfer server: <code>mercury.pmacs.upenn.edu</code> | ||
| + | |||
| + | Be sure to replace '''"PMACSUSER"''' in the command below with your PMACS userid | ||
| + | |||
| + | <pre> | ||
| + | % rsync -av test PMACSUSER@mercury.pmacs.upenn.edu:~/ | ||
</pre> | </pre> | ||
| − | |||
| − | Please | + | </div> |
| + | |||
| + | ==== File transfer using graphical tools ==== | ||
| + | |||
| + | ---- | ||
| + | <div class="mw-collapsible mw-collapsed"> | ||
| + | |||
| + | Popular command line programs for file transfer include WinSCP, FileZilla, MobaXTerm, etc. | ||
| + | |||
| + | The image below shows the settings to use in FileZilla, for file transfer to the PMACS HPC via the file transfer server: <code>mercury.pmacs.upenn.edu</code> | ||
| + | Be sure to replace '''"PMACSUSER"''' in the image below with your PMACS userid | ||
| + | |||
| + | <strong>Filezilla</strong> | ||
| + | |||
| + | [[image:file_upload_mercury1.png|center|600px]] | ||
| + | |||
| + | <strong>MobaXTerm</strong> | ||
| + | |||
| + | [[image:Moba5.PNG|center|600px]] | ||
| + | |||
| + | MobaXTerm also supports SFTP during an SSH session. If you are connected to <code>mercury.pmacs.upenn.edu</code> via SSH, you can still easily upload and download files to your home directory. | ||
| + | |||
| + | Select SFTP on the left-hand side, as seen by the arrow in the image below. | ||
| + | |||
| + | [[image:Moba6.png|center|600px]] | ||
| + | |||
| + | You can then download selected files or upload files from your computer via the "Upload" and "Download" buttons, as shown in the image below. | ||
| + | |||
| + | [[image:Moba6.1.png|center|600px]] | ||
| + | |||
| + | </div> | ||
| + | |||
| + | === Enrollment into the PMACS Password Reset system === | ||
| + | ---- | ||
| + | <div class="mw-collapsible mw-collapsed"> | ||
| + | All PMACS account passwords are set to '''expire every 180 days.''' To avoid your password from expiring and possibly preventing access to the PMACS cluster, all cluster users are encouraged to enroll into the reset system. | ||
| + | The password reset application can be accessed [https://reset.pmacs.upenn.edu <strong>here</strong>]. Once enrolled, this system will also allow you to recover forgotten PMACS passwords and reset known/expired PMACS passwords. | ||
| + | </div> | ||
| + | |||
| + | === Optional Section: Instructions for generating Public-Private keypairs === | ||
| + | ---- | ||
| + | <div class="mw-collapsible mw-collapsed"> | ||
| + | For added convenience and security, Public-Private Keys may be used for SSH connections to the PMACS cluster. | ||
| + | |||
| + | On Mac OS X and GNU/Linux systems, run the following command from within a terminal and follow the on-screen instructions. Please '''DO NOT''' copy-paste. Read each command and run the command on your own: | ||
| + | |||
| + | <pre>$ ssh-keygen | ||
| + | Generating public/private rsa key pair. | ||
| + | Enter file in which to save the key ($HOME/.ssh/id_rsa): | ||
| + | Enter passphrase (empty for no passphrase): | ||
| + | Enter same passphrase again: | ||
| + | Your identification has been saved in $HOME/.ssh/id_rsa. | ||
| + | Your public key has been saved in $HOME/.ssh/id_rsa.pub. | ||
| + | The key fingerprint is: | ||
| + | xx:xx:xx:xx:xx:xx:xx:xx:xx:xx:xx:xx:xx:xx:xx:xx asrini@ | ||
| + | The key's randomart image is: | ||
| + | +--[ RSA 2048]----+ | ||
| + | | . | | ||
| + | | kjweo | | ||
| + | | x B E x | | ||
| + | | * B l + | | ||
| + | | S +aser .| | ||
| + | | + + | | ||
| + | | . weq | | ||
| + | | . x 12| | ||
| + | | 45+ | | ||
| + | +-----------------+</pre> | ||
| + | On Windows machines you can generate and use PublicKeys with MobaXTerm. | ||
| + | Select MobaKeygen from the "tools" menu. | ||
| + | |||
| + | [[image:Moba7.png|center|600px]] | ||
| + | |||
| + | Generate a new keypair. | ||
| + | |||
| + | [[image:Moba7.2.PNG|center|600px]] | ||
| + | |||
| + | Congratulations, you have generated a new Public/Private keypair! You may want to save them for future usage. You can also copy and paste the Public key into your .ssh/authorized_keys | ||
| + | |||
| + | [[image:Moba7.3.PNG|center|600px]] | ||
| + | |||
| + | After generating a Public-Private keypair, copy the contents of the .ssh/id_rsa.pub file to a file named .ssh/authorized_keys in your home area on the PMACS cluster. | ||
| + | |||
| + | |||
| + | '''INSTRUCTIONS BELOW, TO COPY PUBLIC KEYS, INDICATE USING THE HEAD NODE. YOU CAN ALSO USE OUR DEDICATED FILE TRANSFER NODE: mercury.pmacs.upenn.edu ''' | ||
| + | |||
| + | <pre> | ||
| + | [$USER@consign ~]$ if [ ! -d $HOME/.ssh ]; then mkdir -m 700 $HOME/.ssh; fi | ||
| + | |||
| + | [$USER@consign ~]$ vim .ssh/authorized_keys | ||
| + | |||
| + | One SSH public key per line; save and close the file</pre> | ||
| + | Then change the permissions on the file: | ||
| + | |||
| + | <pre>[$USER@consign ~]$ chmod 600 .ssh/authorized_keys </pre> | ||
| + | |||
| + | |||
| + | '''INSTRUCTIONS ABOVE, TO COPY PUBLIC KEYS, INDICATE USING THE HEAD NODE. YOU CAN ALSO USE OUR DEDICATED FILE TRANSFER NODE: mercury.pmacs.upenn.edu ''' | ||
| + | </div> | ||
| + | |||
| + | === More VPN Info=== | ||
| + | ---- | ||
| + | <div class="mw-collapsible mw-collapsed"> | ||
| + | The screenshot below describes how to use the HPC VPN on MacOS systems: | ||
| + | |||
| + | [[image:PMACS_VPN_OSX_setup.png|center|500px]] | ||
| + | |||
| + | |||
| + | Below are screenshots that describe how to use the HPC VPN on GNU/Linux systems: | ||
| + | |||
| + | [[image:Forticlient1-1.png|center|500px]] | ||
| + | |||
| + | If presented with a warning message indicating that the SSLVPN certificate is invalid, click "Continue" as it can be safely ignored. | ||
| + | |||
| + | [[image:Forticlient2.png|center|500px]] | ||
| + | |||
| + | |||
| + | [[image:Forticlient3.png|center|500px]] | ||
| + | |||
| + | </div> | ||
| + | |||
| + | === Other Pages === | ||
| + | ---- | ||
| + | <div class="mw-collapsible mw-collapsed"> | ||
| + | *[[HPC:Main_Page|HPC Main Page]] | ||
| + | *[[HPC:User_Guide|User Guide]] | ||
| + | *[[HPC:Software|Available Software]] | ||
| + | </div> | ||
Latest revision as of 21:07, 30 November 2022
Contents
- 1 Connecting to the PMACS Cluster
- 2 SSH Clients
- 3 VPN for Off-campus access
- 4 Important Host/Server Names
- 5 First Login
- 6 File transfer to and from the HPC
- 7 Enrollment into the PMACS Password Reset system
- 8 Optional Section: Instructions for generating Public-Private keypairs
- 9 More VPN Info
- 10 Other Pages
Connecting to the PMACS Cluster
Currently, secure shell is the only supported method of connecting to the cluster. The login machine name is consign.pmacs.upenn.edu You should probably add "ServerKeepAliveInterval 60" to your SSH client's configuration. After your account is created, you can connect using your PMACS credentials.
SSH Clients
Windows
The University of Pennyslvania officially recommends SecureCRT as its supported shell client for Windows. However, inexperienced Unix users may find SecureCRT's interface both difficult to navigate and outdated. An alternative software we recommend is MobaXterm. MobaXterm comes with a variety of tools such as Keypair generation, FTP, SFTP, tabbed windows, and more.
MobaXTerm
Once you have installed MobaXTerm, you can launch the software and find this screen.
At the upper left of the window, click "session".
This is your sessions window, where you can manage different types of connections (SSH, FTP, SFTP, et cetera).
To connect to the cluster, select "SSH".
You are now presented with a few options. In the "Remote Host" field you can either enter: mercury.pmacs.upenn.edu if you have not logged into the cluster before. Otherwise, the "Remote Host" field can be consign.pmacs.upenn.edu if you intend to submit jobs to the cluster. You should also check the box "Specify Username" and in the "Username field" enter your PMACS ID. Leave the port number 22.
For example:
Once you have connected to the cluster it will ask you for your password. MobaXterm will remember your settings and save the session for future use under "Recent Sessions" when you open MobaXTerm again. If you would like to avoid having to manually enter your password each time you log in, consider setting up Public/Private key pairs on the cluster .
Mac OSX
Mac OSX already comes with the Terminal application preinstalled which can be used to SSH to the cluster. OSX users do not need install any additional software in order to connect to the cluster. However, more experienced users may find using a third party software such as iTerm2 more to their liking.
VPN for Off-campus access
Pulse Secure VPN replaces the 'Forticlinet VPN' based remote access, and now all Off-campus connections must be using 'Pulse Secure VPN' to connect to the PMACS environment (Both HPC and LPC clusters), which is secured behind the firewall. 'Forticlient VPN' must be uninstalled, if used before.
Pulse Secure VPN is different than 'University VPN' and must be turned off while installing/using the 'Pulse Secure VPN'.
Pre-requisites
Pulse Secure VPN client requires the user must have 'pennkey' created and also enrolled into the DUO 2 factor authentication.
Duo enrollment link is below;
Duo enrollment status verification link is below;
'Pulse Secure VPN' can be downloaded from the PMACS website.
Pulse Secure VPN client install instructions are given in the below section.
Instructions to VPN into PMACS
Please use the below instructions(pdf format), to set up your VPN client on either a MAC or a PC.
MAC OS
File:Pulse-secure-vpn-mac-os-automated-install-and-configuration.pdf
- Preferrred method
File:Pulse-secure-vpn-mac-os-manual-install-and-configuration.pdf
Windows
File:Pulse-secure-vpn-windows-automated-install-and-configuration.pdf
- Preferrred method
File:Pulse-secure-vpn-windows-manual-install-and-configuration.pdf
When logging into Pulse Secure VPN you will be asked for a secondary password, which is DUO secure code, depending on how you have set up DUO this will mean typing "push", "phone", "text", or entering a secure code.
Push: a DUO popup will appear on the phone setup with DUO that will ask for your Approval (recommended)
Phone: a call will be sent to the number specified and you will be asked to press a key to approve.
Text: a text message will be sent to the number specified and you will be asked to reply to approve.
Important Host/Server Names
consign.pmacs.upenn.edu: head node/login server ; Do NOT run jobs on consignmercury.pmacs.upenn.edu: file transfer server and the server where home directories are initailized on First Login; Do NOT run jobs on mercury eitherjuneau.med.upenn.edu: VPN used to connect to the cluster. Use your PMACS ID and password to login into the VPN.- But first see note about the VPN (above).
First Login
Temporary Password Change
All PMACS accounts are provisioned with a temporary password. Before you can log into the PMACS cluster for the first time, you will need to change this temporary password. Change of the temporary password and enrollment into the PMACS password reset system can be done here
Initialize your home area
- With the newly changed password log into the file transfer host:
mercury.pmacs.upenn.edu
$ ssh <your_user_name>@mercury.pmacs.upenn.edu
Remember to replace <your_user_name> above with your PMACS ID. Note that your PMACS ID is identical to your Pennkey username.
- Upon login, you will see a message similar to
Creating home directory for <user_name>
- You are now ready to start using the PMACS HPC cluster. Open a new terminal session :
$ ssh <your_user_name>@consign.pmacs.upenn.edu
Remember to replace <your_user_name> above with your PMACS ID.
Once your home area has been initialized, you are ready to begin using the PMACS cluster. Do NOT attempt to run jobs on mercury.pmacs.upenn.edu or submit jobs from mercury.pmacs.upenn.edu. Please look at the PMACS HPC Users Guide for more information on how to run jobs on the PMACS cluster.
File transfer to and from the HPC
Transferring data to/from the PMACS HPC cluster is done with program that supports the SSH v2 protocol. Programs like SCP, sFTP, rsync, WinSCP, Filezilla etc. are all supported.
All file transfer operations to/from the PMACS HPC cluster must be done via the dedicated file transfer server: mercury.pmacs.upenn.edu
File transfer using command line tools
Poplar command line programs for file transfer include SCP, sFTP, rsync, PSCP etc.
The following examples show how to transfer data (in this case, a file named "test") from a laptop/desktop computer to the PMACS HPC using the rsync program via the file transfer server: mercury.pmacs.upenn.edu
Be sure to replace "PMACSUSER" in the command below with your PMACS userid
% rsync -av test PMACSUSER@mercury.pmacs.upenn.edu:~/
File transfer using graphical tools
Popular command line programs for file transfer include WinSCP, FileZilla, MobaXTerm, etc.
The image below shows the settings to use in FileZilla, for file transfer to the PMACS HPC via the file transfer server: mercury.pmacs.upenn.edu
Be sure to replace "PMACSUSER" in the image below with your PMACS userid
Filezilla
MobaXTerm
MobaXTerm also supports SFTP during an SSH session. If you are connected to mercury.pmacs.upenn.edu via SSH, you can still easily upload and download files to your home directory.
Select SFTP on the left-hand side, as seen by the arrow in the image below.
You can then download selected files or upload files from your computer via the "Upload" and "Download" buttons, as shown in the image below.
Enrollment into the PMACS Password Reset system
All PMACS account passwords are set to expire every 180 days. To avoid your password from expiring and possibly preventing access to the PMACS cluster, all cluster users are encouraged to enroll into the reset system. The password reset application can be accessed here. Once enrolled, this system will also allow you to recover forgotten PMACS passwords and reset known/expired PMACS passwords.
Optional Section: Instructions for generating Public-Private keypairs
For added convenience and security, Public-Private Keys may be used for SSH connections to the PMACS cluster.
On Mac OS X and GNU/Linux systems, run the following command from within a terminal and follow the on-screen instructions. Please DO NOT copy-paste. Read each command and run the command on your own:
$ ssh-keygen Generating public/private rsa key pair. Enter file in which to save the key ($HOME/.ssh/id_rsa): Enter passphrase (empty for no passphrase): Enter same passphrase again: Your identification has been saved in $HOME/.ssh/id_rsa. Your public key has been saved in $HOME/.ssh/id_rsa.pub. The key fingerprint is: xx:xx:xx:xx:xx:xx:xx:xx:xx:xx:xx:xx:xx:xx:xx:xx asrini@ The key's randomart image is: +--[ RSA 2048]----+ | . | | kjweo | | x B E x | | * B l + | | S +aser .| | + + | | . weq | | . x 12| | 45+ | +-----------------+
On Windows machines you can generate and use PublicKeys with MobaXTerm. Select MobaKeygen from the "tools" menu.
Generate a new keypair.
Congratulations, you have generated a new Public/Private keypair! You may want to save them for future usage. You can also copy and paste the Public key into your .ssh/authorized_keys
After generating a Public-Private keypair, copy the contents of the .ssh/id_rsa.pub file to a file named .ssh/authorized_keys in your home area on the PMACS cluster.
INSTRUCTIONS BELOW, TO COPY PUBLIC KEYS, INDICATE USING THE HEAD NODE. YOU CAN ALSO USE OUR DEDICATED FILE TRANSFER NODE: mercury.pmacs.upenn.edu
[$USER@consign ~]$ if [ ! -d $HOME/.ssh ]; then mkdir -m 700 $HOME/.ssh; fi [$USER@consign ~]$ vim .ssh/authorized_keys One SSH public key per line; save and close the file
Then change the permissions on the file:
[$USER@consign ~]$ chmod 600 .ssh/authorized_keys
INSTRUCTIONS ABOVE, TO COPY PUBLIC KEYS, INDICATE USING THE HEAD NODE. YOU CAN ALSO USE OUR DEDICATED FILE TRANSFER NODE: mercury.pmacs.upenn.edu
More VPN Info
The screenshot below describes how to use the HPC VPN on MacOS systems:
Below are screenshots that describe how to use the HPC VPN on GNU/Linux systems:
If presented with a warning message indicating that the SSLVPN certificate is invalid, click "Continue" as it can be safely ignored.